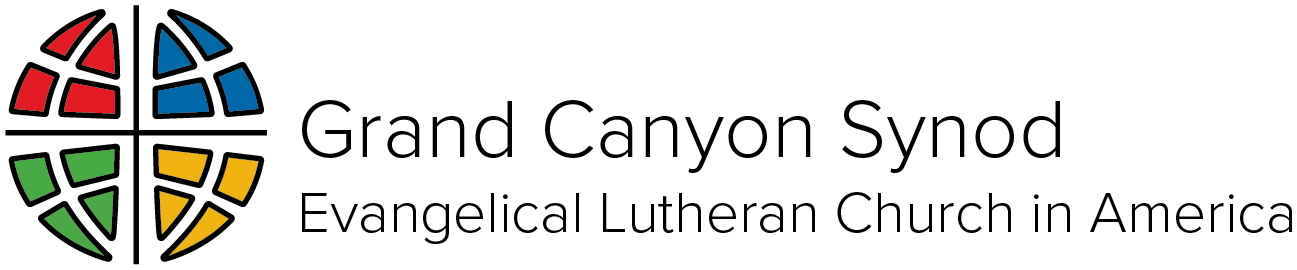Welcome to the Grand Canyon Synod’s Zoom page, where we share tips and tricks we’ve collected as we explore this technology. Whenever you schedule a Zoom meeting, feel free to share this page, www.gcsynod.org/zoom, with attendees as a resource.
This page is a work in progress, and if there’s anything you feel is missing, please contact us with suggestions.
We’re roughly presenting information starting with beginner advice. Scroll down to see advanced tips and tricks, and at the bottom of the page we have hosting advice.
Zoom basics
One of the best places to start is Zoom’s FAQ page, which is continually updated with its most frequently asked questions. They’re the experts, not us, and you’ll find answers to your questions in their well-organized help center.
Setting up Zoom
If this is your first time using Zoom, take time well before the meeting to download any software, test your equipment, and familiarize yourself with any features you may need to use during the meeting – mute/unmute microphone, stop/start video, etc.
Following the link to our meeting is a great way to make sure you are set up and practice. You don't have to enter the meeting while you adjust your settings, and even if you enter the meeting, you'll most likely be alone.
Zoom etiquette
Log in early
You're encouraged to enter our meetings five to ten minutes beforehand to make sure your equipment is working and adjust your settings. It helps us start promptly on time.
Prepare your computer
Close unneeded applications on your computer to keep the video optimally functioning and your bandwidth open.
Get the latest version
Make sure you have the latest version of Zoom: find “Check for Updates” by selecting your avatar (icon) in the top right corner of the application, or in the menu under “Zoom.us.”
Mute your audio
You will be muted upon entry to the meeting, and we ask that you please stay muted throughout the meeting unless actively speaking. This prevents a chorus of stray noises interrupting the active speaker. Remember to mute your mic again once you are done speaking (lower left screen). You can quickly unmute yourself by holding the spacebar as you talk.
You are on camera
Be aware you and your surroundings will be on camera and visible to all. Adjust your lighting so you're not overly bright or dark. While you have the option to join via audio only, it would be good to see everybody's faces.
You can mute your video as well
Consider muting your video temporarily (on the lower left of the screen) if you are eating, scratching, talking with someone else in the room, or anything else that might be distracting to others.
We may be recording
We sometimes record videos to share with people in the synod, or our own review, or for the world at large. We’ll announce this at the beginning of each meeting.
Asking questions
We try to have Q&As at the end of each presentation. If there are a large number of participants, there may be very limited opportunity for individuals to directly interact with the speakers. You can ask questions and make comments silently if desired using the “Chat” feature (located at the bottom and center of your screen). Because of time constraints, it will not be possible to answer all questions, and some later follow-up may be necessary.
Advanced tips and tricks
We encourage you to play with the settings before and during a meeting to find which Zoom experience works best for you.
Try headphones
Headphones, whether plugged in or connected via Bluetooth, can greatly help you hear the meeting and not annoy anyone else in your house with meeting conversation. Many headphones also have a built-in microphone, which usually picks up your voice better than your computer’s speaker.
Changing your view
Toggle between speaker view and gallery view
The quickest way to play with your video layout is to alternate between speaker view and gallery view.
On a desktop computer, click View in the top-right corner, and then select Speaker or Gallery.
On a phone, the Zoom mobile app displays the Active Speaker View by default. Swipe left from the active speaker view to switch to Gallery View. Keep swiping to see more participants. Swipe right to the first screen to switch back to active speaker view.
On an iPad, tap Switch to Gallery View or Switch to Active Speaker in the upper-left corner of the Zoom window. If you do not see the controls, tap your screen to get them to appear.
View this great help page at Zoom.us for more detailed instructions and illustrations.
There are 3 video layouts when no one in the meeting is screen sharing: Active Speaker View, Gallery View, and floating thumbnail window. When someone is screen sharing, you can use Side-by-side Mode or view the screen share with Active Speaker View. Any of these layouts can be used in full screen or windowed mode, with the exception of the floating thumbnail view.
You can also pin or spotlight up to 9 participants' videos.
This article covers:
Enhancing your appearance
Touch up (or hide) your face
The Touch up my appearance box in Zoom’s video settings menu works like a soft-focus lens. View all of Zoom’s video enhancements here.
If you’d prefer not to be seen at all and you’re not planning to speak, mute your video and your profile photo will show. You can use a screenshot of yourself in a Zoom meeting as your profile picture as well. Learn how to customize your profile here.
A good idea is to set Zoom to disable your camera and mic by default when joining meetings, and to enable the option to always see a video preview before you join. That way, you can catch any stains on your shirt or spinach in your teeth.
Turn on a virtual background
Zoom has Virtual Backgrounds—basically green-screen technology for your boring office meetings. Learn more at Zoom.us. At the Office of the Bishop, we use backgrounds with the synod’s strategic plan highlighted as part of our online identity.
You’ll need a strong processor or an actual green screen to make this technology work.
More tips
The Wirecutter shares this video with some tips and tricks to know about that will make your video calls more comfortable. Here’s what you need to know to get the most out of the service, even if you’re using only the free, basic version.
0:20 Change Your Microphone Setting to Mute When Joining a Meeting
0:42 Setting Attendee's Mics to Mute When They Join a Meeting That You're Hosting
1:04 Change Your Video Setting to Off When Joining a Meeting
1:45 Do Not Disturb Mode
2:08 Clear Off Your Desk
2:20 Choose a Hairstyle That Won't Distract You
2:35 Toggle on Zoom's "Touch Up My Appearance" Option
2:57 Choose a Flattering Camera Angle
3:18 Easy Ways to Achieve Great Lighting
3:38 Temperature Regulation
3:56 Whiteboard Feature
4:13 Virtual Background
Prevent embarrassment by silencing desktop notifications
Windows 10 has a built-in feature called Focus Assist that does just this. Just head to Settings > System > Focus Assist, and toggle When I’m duplicating my display to On. You can also toggle it manually from the Action Center found at the bottom right of the Windows 10 taskbar. Mac users need to employ a third-party app to automate the process. One is Muzzle, which simply toggles on macOS’s built-in Do Not Disturb mode whenever you start screen sharing, so you don’t forget.
Hosting meetings
Zoom’s Meetings and Webinars help page has nicely organized content (especially polling), and below we’ve adapted these tips from this great Wirecutter article.
Hosts can (and should) mute attendees
Most Zoom users are good about muting, but in large meetings there’s usually at least one person who forgets to hit that mute button and ends up broadcasting a private conversation, baby cries, or … worse.
What many hosts don’t realize is that they have the power to mute these rogue talkers. If you want everyone to join the meeting muted by default, you can make that happen by toggling Mute participants upon entry in the Schedule Meeting section of Zoom’s account settings. And if someone forgets to stay muted, you can hit Manage Participants in the app and click the mic icon next to the person you want to silence. This is a feature you’re likely to find yourself using far more than you expect, hopefully saving your colleagues some embarrassment.
Attendees who are muted can of course unmute themselves, but there are other ways to keep a large meeting from descending into chaos. You can press and hold the spacebar to temporarily unmute yourself—sort of like with a walkie-talkie—or open the Participants tab at the bottom of the Zoom window and hit Raise Hand to be called on by the moderator.
Take advantage of Zoom’s powerful scheduling feature
Zoom’s built-in scheduling function ties into iCal and Google Calendar, which makes organizing meetings a surprisingly seamless process. The scheduling setup screen even provides some thoughtful options that other videoconferencing services don’t, such as the option to start the meeting with video on or off (for both the host and participants), what sort of audio sources to allow, and whether to use your Personal Meeting ID (a dedicated number for your own room) or a randomly generated room number.
Keep unwanted guests out of meetings
With huge numbers of workers and students moving to Zoom and other videoconferencing platforms during the COVID-19 epidemic, an unfortunate new trend has arisen in online meetings: “Zoombombing.” Think of it like photobombing—someone finds or guesses your meeting URL, jumps into your chat uninvited, and puts themselves on camera. The results can be disturbing, to say the least.
Zoom has helpfully shared some tips in a Twitter thread, but here’s the condensed version of what you can do as a host to prevent this kind of harassment:
Don’t publicly share your meeting ID, and if you’re having a public meeting, don’t use your personal meeting ID (PMI); use a randomly generated meeting ID (as explained in this video) instead.
Use the waiting room feature to ensure that only people you know get into the chat.
Limit meetings to those who are logged in to Zoom. If you want to be even more strict, you can even limit your meeting to those people whose email addresses use a certain domain (such as your company’s or school’s).
Prevent attendees from screen sharing without your consent.
Lock meetings that have already started to prevent new people from joining midstream.
If you follow these tips and someone still acts up during a call, remember that hosts can (and should) mute rogue talkers and have the power to kick anyone out of the meeting at any time.